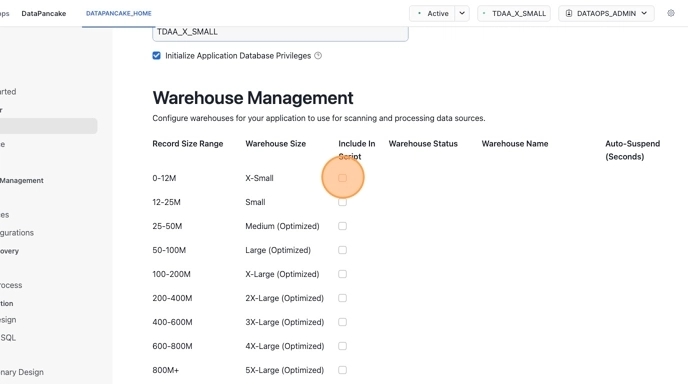How to Add Warehouses to DataPancake
Build a script to add warehouses to DataPancake by creating new virtual warehouses or using existing ones.
Last updated
Build a script to add warehouses to DataPancake by creating new virtual warehouses or using existing ones.
Last updated
Create New will create a new warehouse and add it to DataPancake
Use Existing will add an existing warehouse to DataPancake
Enter warehouse names for existing warehouses or enter a custom name if you are creating a new warehouse
Use the blue dropdown arrow at the top right and click "Run All"
The query may take several minutes to finish.
If Snowflake fails to provision any of the larger warehouses, simply refresh the page and re-execute the required statements.